In this tutorial, we will explain step by step how to install Joomla using the Softaculous application. If you have a hosting account based on cPanel, there are good chances that you have Softaculous between other cPanel applications. This application allows us to install the latest version of Joomla easier, without upload files via FTP, without manual database creation, etc.
Log in to cPanel and find Softaculous
When you are logged in to the cPanel, scroll down and find the Software tab. In this tab, look for "Softaculous Apps Installer". If you find this icon, click on it. Otherwise, your web hosting provider probably doesn't support Softaculous.
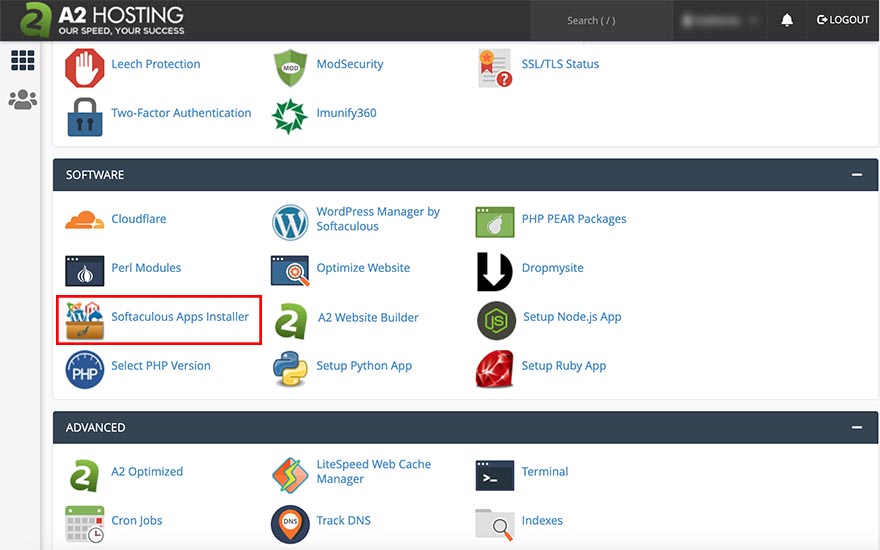
Find Joomla in Softaculous
Softaculous application allows you to install many applications for different purposes. So, let's find Joomla. It's located under "Portal/CMS" menu. If you have difficulties to find in from the menu, you can enter "joomla" in the search field.
When you locate Joomla, click the "Install" button to start installation procedure.
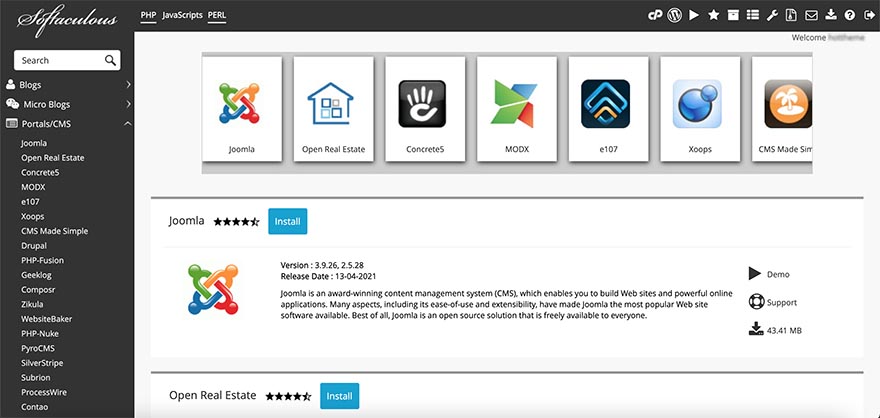
Joomla Configuration
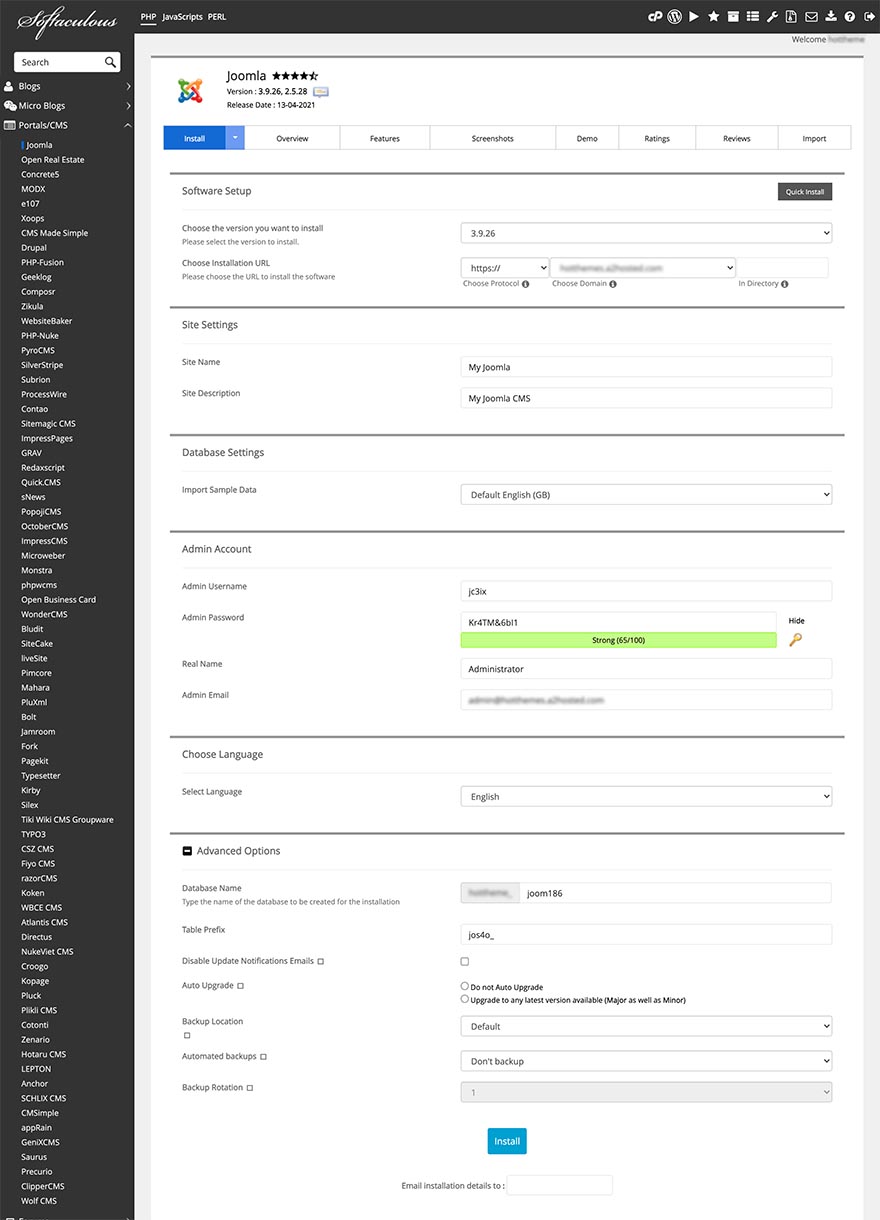
There are several parameters you should enter for your Joomla installation. We will explain them all here.
Software Setup
Although Softaculous may offer several Joomla versions, should always select the latest stable Joomla version for security purposes.
The second parameter lets you select a domain where Joomla will be installed, and protocol (HTTPS is recommended). Softaculous lets you install Joomla into a subdirectory. So, if you don't want Joomla to be in the root folder of your domain, enter the subdirectory of your choice here.
Site Settings
In this group of parameters, you can enter your site name and description.
Database Settings
The "Import Sample Data" option lets you install Joomla without any demo data or with one of the offered demo data packages. For beginners, it's recommended to select "Default English" demo data. This way, you can start working with Joomla easier by modifying the existing demo data..
Admin Account
During the installation, Joomla must create an administrator account. This is the superuser account and this account has full control over the Joomla installation. Softaculous will offer a safe username and password combination for you. You can customize that if you like.
Do not forget to enter the real name of the administrator and also a valid e-mail address. You can change all these later through the Joomla administrator's panel.
Choose Language
You can select a language here, but keep in mind that demo data are available only in the English language. You can install additional languages or change the default language later through the Joomla administrator's panel.
Advanced Options
Under this tab, you can set some advanced options. Softaculous will create a database for you automatically, but you can change the database name and prefix here. You can disable Joomla update notification emails (not recommended). One handy feature is "Auto Upgrade". Softaculous can upgrade Joomla for you automatically over time. The last of the advanced parameters are related to backups of your Joomla installation. It lets you automatically backup your Joomla over time.
As the last option, you can enter the e-mail address where to send the installation details.
Finally, click the "Install" button.
Finalizing the Joomla Installation
You will need to wait up to 3-4 minutes until the progress bar reaches 100%. On faster web hosting providers, it will take just a few seconds.
When the installation is complete, you will be redirected to the final screen where you can see the details about your Joomla installation. Also, the details will be sent to your e-mail address.
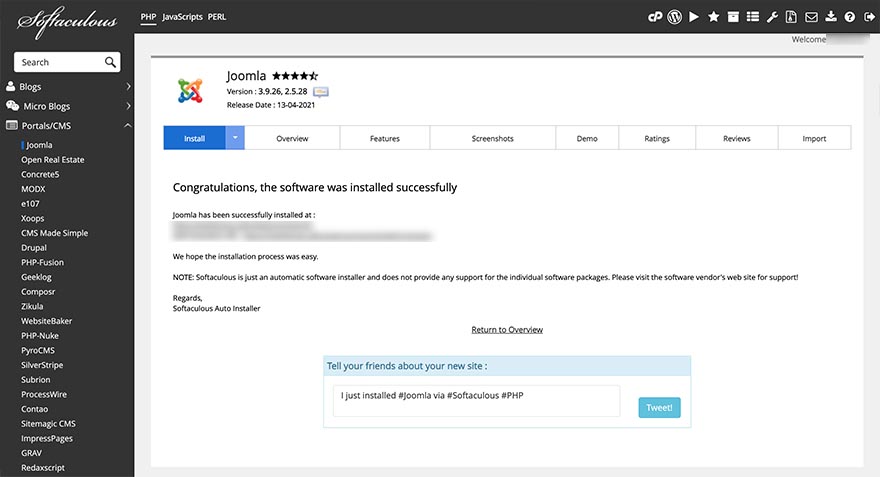
Remove the Joomla Installation Easily with Softaculous
Softaculous allows you to install Joomla easier. It also allows you to remove Joomla installations that you don't need anymore. If you decide to remove a Joomla installation, you don't need to delete Joomla files and database. Instead, open Softaculous, click the "All Installations" icon from the top menu. You will see the list of all your installations. To remove an installation, simply click the "Remove" button.
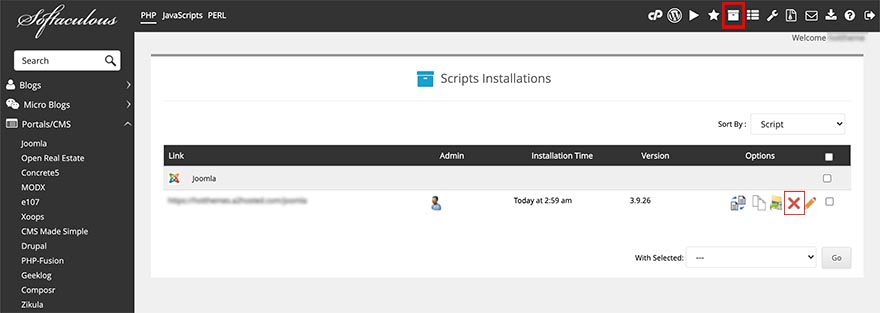
Confirm that you want to remove the Joomla directory, database, and database user and click the "Remove Installation" button.